I. Tujuan Pembelajaran
a. Siswa dapat menyunting image (gambar)
dengan selection tools
b. Siswa dapat mengedit foto
II. Materi Pembelajaran
2.1 Memilih
Bagian dari Suatu Image dengan Selection Tools

 Untuk
dapat menyunting atau memodifikasi bagian dari suatu image, kita terlebih
dahulu harus melakukan pemilihan (seleksi) bagian dari image yang akan
disunting atau dimodifikasi tersebut. Dengan melakukan pemilihan dari image,
proses penyuntingan hanya berlaku pada bagian yang telah dipilih saja, tanpa
mengganggu objek atau bagian image lain di luar daerah yang telah Anda pilih.
Banyak cara yang dapat Anda lakukan dalam memilih bagian dari suatu image.
Untuk
dapat menyunting atau memodifikasi bagian dari suatu image, kita terlebih
dahulu harus melakukan pemilihan (seleksi) bagian dari image yang akan
disunting atau dimodifikasi tersebut. Dengan melakukan pemilihan dari image,
proses penyuntingan hanya berlaku pada bagian yang telah dipilih saja, tanpa
mengganggu objek atau bagian image lain di luar daerah yang telah Anda pilih.
Banyak cara yang dapat Anda lakukan dalam memilih bagian dari suatu image.
3.2.1.
Memilih Bagian dari Suatu Image dengan Marquee Tool
Untuk
melakukan pemilihan bagian dari suatu image dengan menggunakan Marquee Tool,
ikuti langkah berikut ini:
1. Jika
Anda bermaksud memilih bagian dari suatu image dengan bentuk pemilihan persegi,
gunakan peranti  (Rectangular
Marquee Tool) pada toolbox.
(Rectangular
Marquee Tool) pada toolbox.
Catatan:
Jika Anda
bermaksud melakukan pemilihan bagian dari suatu image dengan bentuk pemilihan
lain, gunakan tombol mouse kanan pada peranti Marquee Tool yang ada, kemudian
pilih dan klik bentuk pemilihan yang Anda inginkan.
2. Sorot
atau blok area image yang Anda inginkan dengan cara menggeser (drag) mouse.
3. Pada
saat Anda menggunakan Marquee Tools, Anda dapat menggunakan beberapa
tombol option yang ada pada baris Option (Option Bar).
♦ Untuk
melakukan pemilihan baru bagian dari suatu image, gunakan New selection. Untuk
menambahkan atau menggabungkan daerah pemilihan, gunakan Add to selection. Untuk
mengurangi atau memotong daerah pemilihan, gunakan subtract from selection.
♦ Untuk mengambil
daerah pemilihan yang berpotongan, gunakan Intersection with selection.

4.
Setelah melakukan pemilihan bagian dari suatu image, selanjutnya kita dapat
mengedit atau menyunting sesuai keinginan kita.
3.3 Edit foto
Edit foto
adalah start terbaik untuk memulai menggunakan tool2 Photoshop. Kita akan
mengambil contoh wajah Sophie Marceau, yang wajahnya lagi jerawatan. Karena
kita belajar untuk awal mula, kita mulai dengan menghilangkan bintik2 dan
menaikkan kontras sehingga foto menjadi lebih terang.
 |

Gambar
3.3a sebelum
diedit Gambar 3.3b sesudah diedit
Langkah-langkah
mengedit foto
 1. pertama, set dulu konfigurasi optimal
Photoshop Anda. Hal ini penting untuk
1. pertama, set dulu konfigurasi optimal
Photoshop Anda. Hal ini penting untuk
mengoptimalkan kerja
Photoshop.
a. Naikkan kontras foto
a. Naikkan kontras foto
Gambar 3.3c titik-titik
pembersihan
 |
Gambar 3.3d Foto sebelum
dan sesudah dikontraskan
2. Bersihkan
foto dengan menggunakan tool ‘Stamp’
 |
Gambar 3.3e foto sebelum
dan sesudah dibersihkan
3. Atur warna
sesuai keinginan
 |
Gambar 3.3f pencahayaan
sebelum dan sesudah
A. Menaikkan Kontras Foto
1. Buat satu layer duplikat seperti pada gambar. Klik kanan di layer background, pilih
“Duplicate Layer…”.

Gambar 3.3g menaikkan
kontras foto
2. Layer duplikat
ini yang akan kita edit kontrasnya. Biarlah layer asli tetap disana, sebagai
cadangan jika kita tak sengaja merusak layer yang sedang kita edit.
Kemudian klik menu Image > Adjustment > Levels, atau tekan Ctrl+L.
Kemudian klik menu Image > Adjustment > Levels, atau tekan Ctrl+L.

Gambar 3.3h
level-adjustment
3. Kita harus selalu perhatikan dimana layer tempat bekerja. Jangan
sampai salah
mengaktifkan layer,
Sekarang perhatikan panel Levelnya, lihatlah panah kanan dan
kiri.

Gambar 3.3i panel level
Panah kanan bertugas untuk menambah kontras terang, dan yang kiri
menambah kontras gelap. Geser panah-panah ini secukupnya. Disini diperlukan
kepekaan gelap terang gambar tersebut. Kita harus bisa mengira-ngira sampai
dimana kontras yang tepat, yang tidak terlalu gelap atau terlalu terang.
Setelah kontras yang diperlukan tercapai, klik OK.
Ada beberapa orang yang senang mengklik Auto karena mengatur kontras
secara otomatis, namun sebaiknya tidak menggunakan fasilitas ini, karena tidak
semua gambar akan terkontras dengan baik. Jalan terbaik mengatur kontras adalah
dengan mengaturnya secara manual berdasarkan kepekaan kita sendiri.
Ada kalanya kita harus melakukan sedikit trik manipulasi untuk
memperoleh kontras dan pencahayaan yang detail. Trik ini melibatkan banyak
layer dan fasilitas Level yang intens.
B. Membersihkan
Wajah dengan tool “Stamp”

Seperti namanya, tool “Stamp” berfungsi untuk
men”stempel” area dengan “sampel” yang sudah diset sebelumnya. Disini, “Stamp”
berguna untuk menutupi wajah yang berjerawat, digantikan dengan bagian kulit
yang bersih. Kuncinya adalah mengetahui area yang tepat sebagai sampel Anda.

Gambar 3.3k area target
dan area sampel
 |

Gambar 3.3l stamp tool
1.
Klik stamp tool
2.
Alt + Klik mouse kiri letakkan
area yang tepat untuk menghilangkan jerawat, telitilah untuk memilih warna
kulit yang sama untuk menutupi jerawat. Seperti gambar

Gambar 3.3m area untuk
menseleksi
3. setelah itu lepas dan seleksilah jerawat seperti gambar

Gambar 3.3n seleksi dengan
stemp
Pada waktu menstempel foto, lagi-lagi kepekaan dan ketelitian menjadi
panduan untuk membersihkan wajah-wajah berjerawat. Tidak hanya jerawat, foto
yang kotor dan kantung mata pun bisa kita bersihkan. Tapi jangan lupa, sebelum
menggunakan tool ini, duplikat dahulu layer yang kita kerjakan. Hanya untuk
berjaga-jaga apabila kita salah menstempel, kita masih mempunyai layer
cadangan.
Tips untuk menstemp
1.. Gunakan zoom sesering mungkin. Ketelitian dan ketepatan jadi
faktor penting
keberhasilan stempel
Anda.
2. Gunakan tipe brush yang lembut (hardness = 0) untuk mendapatkan hasil yang rata.
3. Bermain-mainlah dengan opacity (transparansi) pada parameter “Stamp” pada saat
2. Gunakan tipe brush yang lembut (hardness = 0) untuk mendapatkan hasil yang rata.
3. Bermain-mainlah dengan opacity (transparansi) pada parameter “Stamp” pada saat
menstempel area yang
sulit. Stempel yang transparan membantu Anda untuk lebih
akurat menutupi
bagian-bagian yang halus.
C. Mengatur Intensitas Warna
Biasanya, setelah gambar dinaikkan kontrasnya, warnanya akan jadi tajam sekali. Intensitas warna yang tinggi akan membuat gambar jadi kurang normal. Hal ini bisa diatasi dengan fitur Hue and Saturation. Klik menu Image > Adjustment > Hue and Saturation, atau tekan Ctrl+U.
Biasanya, setelah gambar dinaikkan kontrasnya, warnanya akan jadi tajam sekali. Intensitas warna yang tinggi akan membuat gambar jadi kurang normal. Hal ini bisa diatasi dengan fitur Hue and Saturation. Klik menu Image > Adjustment > Hue and Saturation, atau tekan Ctrl+U.

Gambar c mengatur
intensitas cahaya
Hue mengatur perubahan warna, jika panah di tengah digeser, warna di
layer pun ikut bergeser, merah menjadi kuning, kuning menjadi hijau, dan
seterusnya.
Saturation mengatur intensitas warna pada gambar. Jika panah digeser
semakin ke kanan, maka warna juga akan semakin menyala. Sebaliknya jika panah
digeser ke ujung kiri, tidak ada warna yang tersisa alias hitam putih.
Lightness mengatur gelap terang gambar. Tapi tidak seperti Level
yang mengatur kontras, Lightness menambah warna putih jika panah digeser ke
kanan dan menambah warna hitam jika digeser ke kiri.
Check box “Colorize” mengkonversi warna-warni gambar menjadi satu
warna saja. Contoh penggunaan fitur ini misalnya foto sepia. Foto sepia hanya
mempunyai satu unsur warna, yaitu warna sepia atau coklat muda.
Di bagian atas ada pilihan warna. Master adalah untuk semua warna.
Maksudnya, ketika dipilih Master, jika kita mengutak-atik Hue atau Saturation atau Lightnessnya, semua
warna akan berubah (ingat, gambar terdiri dari titik-titik warna RGB -Red Green
Blue-). Tetapi jika kita memilih salah satu warna, misalnya Red, dan kemudian
kita menggeser panah Saturation, maka hanya unsur warna merah (Red) yang akan
berubah. Warna lain (misalnya biru) tidak akan terpengaruh. Silakan
bereksperimen dan perhatikan perubahannya.

Tips untuk menyempurnakan warna kulit:
Pilih warna Red, kemudian geser panah Lightnessnya ke kanan, sampai
angka menunjukkan +15. Kira2 dengan angka segini, kulit muka akan bertambah
putih. Dan warna merah yang meradang akibat Level bisa agak diredakan. Anda
bisa saja menambah putih kulit muka Anda, dengan menambah Lightness nya menjadi
+50 atau lebih, tapi (masih pada warna Red) panah Saturation nya juga musti
Anda tambah (geser panah ke kanan), kalau tidak foto akan menjadi pucat.



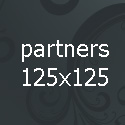
0 Response to "MODUL PHOTOSHOP 3"
Posting Komentar