a.
Siswa dapat menggunakan tools-tools pada menubar dan toolbox
b.
Siswa dapat membuka, menyimpan dan menutup file image yang telah disunting
II. Materi
Pembelajaran
2.1 Menyiapkan Jendela Kerja Baru
Untuk
menyiapkan jendela kerja baru yang masih kosong, ikuti langkah berikut ini:
1. Pilih
dan klik menu File > New (Ctrl+N). Kotak dialog New akan ditampilkan.
Lihat gambar 3.1.
 |
Gambar 3.1 Kotak Dialog New
2. Pada kotak isian Name, ketikkan nama
jendela kerja baru yang kita inginkan
3. Dengan menggunakan tombol daftar pilihan
Preset Size, pilih dan klik ukuran jendela kerja yang Anda inginkan.
4. Jika
perlu lakukan pengaturan lebar (Width), tinggi (Height), tingkat resolusi
(Resolution), dan jenis pewarnaan (Mode).
5. Klik OK,
dengan langkah ini jendela kerja baru yang masih kosong dan siap Anda
sunting akan ditampilkan. Lihat gambar 2.1
 |
Gambar 2.1 Tampilan Jendela Kerja
Baru yang masih kosong
2.2. Membuka File Image
Apabila ingin bermaksud menyunting
file image yang sudah ada, kita harus membuka file tersebut terlebih dahulu
dengan langkah berikut ini:
1. Pilih dan klik menu File > Open (Ctrl+O).
Kotak dialog Open akan ditampilkan. Lihat
Gambar 2.2
2. Pada tombol daftar pilihan Look in, pilih
dan klik drive dan folder tempat dimana file tersimpan.
Catatan:
Kita juga dapat membuka kembali file
yang tersimpan pada folder tertentu yang terdapat pada folder bar. Untuk
menampilkan isi folder yang ada pada folder bar, cukup dilakukan dengan cara
mengklik icon foldernya.
 |
Gambar 2.2a Kotak Dialog Open
3. Pada
kotak isian File name, ketikkan nama file yang Anda ingin buka atau
klik-ganda pada nama file yang Anda inginkan.
Catatan:
Jika
diperlukan pada tombol daftar pilihan Files of type, Anda dapat memilih
jenis dan bentuk format penyimpanan file image yang ingin ditampilkan atau
dibuka kembali.
4. Klik
tombol perintah Open. Tunggu hingga jendela kerja Photoshop 7.0 dan
image yang Anda inginkan terbuka. Lihat gambar 2.3
Catatan:
♦ Untuk membuka kembali file image yang
pernah dibuka atau disunting sebelumnya, Anda akan lebih cepat dengan
menggunakan menu File > Open Recent, kemudian klik nama file yang
Anda inginkan.
♦ Untuk membuka file image yang telah
disimpan dalam format Photoshop seperti file *.PSD dan *.PDD,
Anda dapat membukanya dengan memilih menu File > Open As (Alt+Ctrl+O).
 |
Gambar 2.2b Tampilan Image yang sudah dibuka
2.3. Menyimpan Image yang Telah Disunting
Setelah kita menyunting image, jangan
lupa untuk menyimpan hasil penyuntingan tersebut dengan memilih dan mengklik
menu File > Save (Ctrl+S).
Apabila kita bermaksud menyimpan
hasil penyuntingan tersebut dengan nama file baru atau apabila image tersebut
sebelumnya belum pernah disimpan, ikuti langkah berikut ini:
1. Pilih dan klik menu File >
Save As (Shift+Ctrl+S). Kotak dialog Save As akan ditampilkan. Lihat Gambar
2.3a
2. Pada tombol daftar pilihan Save
in, pilih dan klik nama drive atau folder tempat penyimpanan file.
3. Pada kotak isian File name, ketikkan
nama file baru yang kita inginkan.
4. Apabila perlu tentukan pula format
penyimpanan filenya, dengan melakukan pemilihan pada tombol daftar pilihan Format.
 |
5. Klik tombol perintah Save. Apabila kita memilih format file JPEG, kotak dialog JPEG Option akan ditampilkan. Lihat Gambar 2.3b
 |
Gambar
2.3a Kotak Dialog Save As Gambar
2.3b Kotak Dialog JPEG Options
Pada
kotak dialog JPEG Options, lakukan pengaturan dan pemilihan berikut ini:
♦ Pada kotak Image Options, tentukan kualitas image yang ingin kita simpan.
♦ Pada kotak Size, akan ditampilkan perkiraan ukuran file yang akan terbentuk
dan lamanya waktu download bila akan dikirim dengan melalui modem. Klik OK,
untuk mulai melakukan proses penyimpanan.
2.4. Menyimpan Image yang akan ditempatkan pada
Halaman Web
Untuk menyimpan iamge yang nantinya
akan ditempatkan pada halaman web, ikuti
langkah berikut ini:
 |
1. Pilih dan klik menu File > Save for Web (Alt+Shift+Ctrl+S). Kotak dialog Save for Web akan ditampilkan. Lihat Gambar 2.3c
Gambar 2.3c Kotak Dialog Save for
Web
2. Pada
kotak dialog tersebut Anda dapat melihat image dengan berbagai pilihan berikut
ini:
♦ Tab Optimized, menampilkan image hasil
konversi ke format GIF lengkap dengan ukuran file dan waktu download yang
dibutuhkan.
3. Apabila pemilihan dan pengaturan yang telah
Anda lakukan ingin tersimpan, pilih dan klik tombol perintah Done. Sedangkan
untuk menyimpan image yang nantinya akan ditempatkan pada halaman Web, pilih
dan klik tombol perintah Save.
3.5. Menutup Image yang Telah Disunting.
Apabila
image yang kita sunting telah disimpan, kita dapat menutupnya dengan cara
memilih dan mengklik menu File > Close (Ctrl+W).



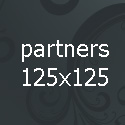
0 Response to "MODUL PHOTOSHOP 2"
Posting Komentar